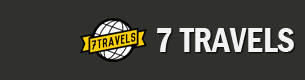TABLE OF CONTENTS
- What is it all about?
- Create an account
- Add visited countries and territories
- View and manage your visited countries and territories
- Visited countries attractions
- Your profile page
- Your public profile
- You picture gallery
- You blog
- Your trips
- Messages
- Personal notes
- Reset password
- Public travel statistics
- Wordpress plugin for your blog
- Get started
1. WHAT IS IT ALL ABOUT?
Are you passionate about discovering the world and experiencing new places and cultures? 7travels was created by travel enthusiasts as a way to organize, document and share your travel adventures. With 7travels.net you can create:






« Back to table of contents
Are you passionate about discovering the world and experiencing new places and cultures? 7travels was created by travel enthusiasts as a way to organize, document and share your travel adventures. With 7travels.net you can create:
- a list of visited countries and territories, with optional notes and pictures
- a travel map of visited countries and territories
- a publicly-accessible travel profile that you can share with your friends
- a list of your trips, with optional trip info, route maps and pictures
- a quick&easy travel blog and a picture gallery
- a Wordpress plugin with visited countries for your blog






« Back to table of contents
2. CREATE AN ACCOUNT
You will need to create an account in order to use full functionality of this website, and to organize, track and share your travels. To create an account please use the New user button on the homepage (located below the login form).
In the user creation form you will set your login info as well as enter some information on yourself. Your username, password and e-mail are required, while all the remaining fields are optional. Please use a valid email address as you will need to confirm your account before it will be created.
The additional information you may enter in your profile creation form includes your real name, your country of origin or residence and a few words about yourself and your travel experiences and preferences; all of these fields are optional. You may also enter a link to a personal website, blog or photo gallery and a picture of yourself; these are also optional.
Once you submit the account creation form you will receive an e-mail containing an authentication code. Click on the link provided in the email and enter the code (be careful not to include any spaces when copying the code). Your account will be created and you will get the chance to log in and start using the site.
« Back to table of contents
You will need to create an account in order to use full functionality of this website, and to organize, track and share your travels. To create an account please use the New user button on the homepage (located below the login form).
In the user creation form you will set your login info as well as enter some information on yourself. Your username, password and e-mail are required, while all the remaining fields are optional. Please use a valid email address as you will need to confirm your account before it will be created.
The additional information you may enter in your profile creation form includes your real name, your country of origin or residence and a few words about yourself and your travel experiences and preferences; all of these fields are optional. You may also enter a link to a personal website, blog or photo gallery and a picture of yourself; these are also optional.
Once you submit the account creation form you will receive an e-mail containing an authentication code. Click on the link provided in the email and enter the code (be careful not to include any spaces when copying the code). Your account will be created and you will get the chance to log in and start using the site.
« Back to table of contents
3. ADD VISITED COUNTRIES AND TERRITORIES
One of the most important functionalities of the site is creating and managing your list of visited countries and territories. You can either enter individual visited countries or territories, together with a review and additional info, or select multiple visited countries and territories from a list (with the option of entering additional info and reviews for each one at a later time).
This allows you to keep track of your travels (and share them with your friends if you feel like it). You can include 184 independent countries and 86 non-independent territories or countries that are not fully recognized.
1. Adding visited countries one by one: Individual visited countries and territories are entered in the Add a new visited country or territory page available from the Countries page in the main menu (there's a big button at the top of the page for adding new countries, you can't miss it!). Keep in mind that you can only enter unique reviews for each country/territory that you have visited. Please review a country as a travel destination, not as an individual trip (update the existing review if you revisit the country). Thus, you will always use only one country form for a certain country even if you have visited more than once. You will get a chance to enter and review your individual trips in the Trips section of the site.
In the form to add visited countries please select the country or territory and its rating (how much you enjoyed the country and how strongly you would recommend it to others). The country (or territory) name is the only required field in this form. All other fields are optional.
Next select the total time spent in the country in days, months or years (add total time spent for all trips to that country); the number of visits to that country and the month of your last visit (if reviewing your home country, please disregard these fields as they are not used).
You also get a chance to enter the top three sights to visit and top three things to do that you enjoyed, as well as a few words about your overall experience in the country (include the most important facts and attractions for potential visitors, if your review will be public). Finally, you may also add up to three pictures from your travels to the country being reviewed (please use only your own photos); a blog post, photo gallery or website you own about your experience in the country; any other info and last thoughts. As mentioned already, all of these are optional.
Click the Save Review button and your country review will be linked to your profile.
2. Selecting multiple visited countries and territories from a list. This is done from the Select multiple visited countries page, also available from the Countries section (there's a big button for this as well). This page displays the full list of countries and territories available on this site.
Next to each country's name you'll find a rating dropdown menu. To add visited countries or territories to your travel profile simply assign a rating from the respective dropdown menus for each country. This rating should reflect your experience as a visitor for each country or territory.
Once you're finised assigning ratings to all your visited countries or territories, click the SAVE DATA button at the bottom of the page. Your selected countries will show up in your travel profile. From the Countries section you will have the option to edit each individual entry and add aditional info including a country review, pictures, time of last trip, number of visits, and more (see paragraph 1 above).
Multiple entries for the same country are not permitted. Selected countries in the multiple country selection page that already exist in your travel profile will be disregarded.
« Back to table of contents
One of the most important functionalities of the site is creating and managing your list of visited countries and territories. You can either enter individual visited countries or territories, together with a review and additional info, or select multiple visited countries and territories from a list (with the option of entering additional info and reviews for each one at a later time).
This allows you to keep track of your travels (and share them with your friends if you feel like it). You can include 184 independent countries and 86 non-independent territories or countries that are not fully recognized.
1. Adding visited countries one by one: Individual visited countries and territories are entered in the Add a new visited country or territory page available from the Countries page in the main menu (there's a big button at the top of the page for adding new countries, you can't miss it!). Keep in mind that you can only enter unique reviews for each country/territory that you have visited. Please review a country as a travel destination, not as an individual trip (update the existing review if you revisit the country). Thus, you will always use only one country form for a certain country even if you have visited more than once. You will get a chance to enter and review your individual trips in the Trips section of the site.
In the form to add visited countries please select the country or territory and its rating (how much you enjoyed the country and how strongly you would recommend it to others). The country (or territory) name is the only required field in this form. All other fields are optional.
Next select the total time spent in the country in days, months or years (add total time spent for all trips to that country); the number of visits to that country and the month of your last visit (if reviewing your home country, please disregard these fields as they are not used).
You also get a chance to enter the top three sights to visit and top three things to do that you enjoyed, as well as a few words about your overall experience in the country (include the most important facts and attractions for potential visitors, if your review will be public). Finally, you may also add up to three pictures from your travels to the country being reviewed (please use only your own photos); a blog post, photo gallery or website you own about your experience in the country; any other info and last thoughts. As mentioned already, all of these are optional.
Click the Save Review button and your country review will be linked to your profile.
2. Selecting multiple visited countries and territories from a list. This is done from the Select multiple visited countries page, also available from the Countries section (there's a big button for this as well). This page displays the full list of countries and territories available on this site.
Next to each country's name you'll find a rating dropdown menu. To add visited countries or territories to your travel profile simply assign a rating from the respective dropdown menus for each country. This rating should reflect your experience as a visitor for each country or territory.
Once you're finised assigning ratings to all your visited countries or territories, click the SAVE DATA button at the bottom of the page. Your selected countries will show up in your travel profile. From the Countries section you will have the option to edit each individual entry and add aditional info including a country review, pictures, time of last trip, number of visits, and more (see paragraph 1 above).
Multiple entries for the same country are not permitted. Selected countries in the multiple country selection page that already exist in your travel profile will be disregarded.
« Back to table of contents
4. VIEW AND MANAGE VISITED COUNTRIES AND TERRITORIES
After you've entered visited countries and territories, you can manage them in the Countries page available from the main menu.
The page displays a table of countries/territories you've visited grouped into continents and sorted by month of last visit. If you've reviewed your home country, this will be clearly marked as such. There are a number of Tools available for each country in the list:
After you've entered visited countries and territories, you can manage them in the Countries page available from the main menu.
The page displays a table of countries/territories you've visited grouped into continents and sorted by month of last visit. If you've reviewed your home country, this will be clearly marked as such. There are a number of Tools available for each country in the list:
- Details - view all information on a previously entered country.
- Edit - edit a previously entered country. Please note that you may not change the country field
- Delete - delete a review. Use this option wisely, deleted reviews cannot be recovered. Any country attractions will also be deleted (see below)
- Blogposts, marked with B - view country blogposts if available
- Notes, marked with N - view country notes if available
- Messages, marked with M - view country messages if available.
- Trips, marked with T - view trips including country if available.
5. VISITED COUNTRIES ATTRACTIONS
You can also add short individual reviews for attractions you enjoyed in visited countries; these are optional. There are four types of attractions that you can include: cool things to do, interesting things to see, nice places to visit or other type of attractions.
For adding attraction reviews please select one of your country reviews by clicking on the Details link in the Countries page. Next, in the country review page click on the Add Attractions link at the bottom of the page. You will get to select the type of attraction, enter a name, location and a few words about the attraction, add an optional web link for the attraction and an optional photo. Attractions may be edited by clicking on the Edit Entry & Attractions link at the bottom of a country info page.
Attractions will be displayed on the country details page (select Details from the list available in the Countries section).
« Back to table of contents
You can also add short individual reviews for attractions you enjoyed in visited countries; these are optional. There are four types of attractions that you can include: cool things to do, interesting things to see, nice places to visit or other type of attractions.
For adding attraction reviews please select one of your country reviews by clicking on the Details link in the Countries page. Next, in the country review page click on the Add Attractions link at the bottom of the page. You will get to select the type of attraction, enter a name, location and a few words about the attraction, add an optional web link for the attraction and an optional photo. Attractions may be edited by clicking on the Edit Entry & Attractions link at the bottom of a country info page.
Attractions will be displayed on the country details page (select Details from the list available in the Countries section).
« Back to table of contents
6. YOUR PROFILE PAGE
This is one of the most important sections of the site (available from the Profile link in the main menu).
The page will aggregate your previously entered visited countries to show statistics, pie charts and a world map of countries/territories you've visited (use the Add new visited country or Add multiple countries buttons in the Countries section to enter visited countries).
On this page you'll first see your profile info entered when creating your user, a summary of number of visited countries grouped by continent, and a list of favorite countries (countries rated by you with the maximum of five stars). Next, the pages displays your visited countries map followed by a list of flags of countries you've visited and a list of flags of visited non-independent territories.
The main travel statistics section of the page computes your total number of country visits (including multiple visits to the same country); your average visits per country; total number of days spent abroad and average visit duration per country. Please be sure to enter correct data in your country reviews for accurate results (time spent in each country, number of visits, etc). Pie charts for number of countries visited on each continent and time spent on each continent are also presented. Finally, statistics and pie charts for short-term visits are also presented (short term visits are those visits in which time spent is measured in days or months, not years). Statistics and pie charts will not be displayed if you haven't entered info on number of trips, duration of stays, etc.
Finally, there's a list of your trips (if available). The following options are available at the bottom of the page:
This is one of the most important sections of the site (available from the Profile link in the main menu).
The page will aggregate your previously entered visited countries to show statistics, pie charts and a world map of countries/territories you've visited (use the Add new visited country or Add multiple countries buttons in the Countries section to enter visited countries).
On this page you'll first see your profile info entered when creating your user, a summary of number of visited countries grouped by continent, and a list of favorite countries (countries rated by you with the maximum of five stars). Next, the pages displays your visited countries map followed by a list of flags of countries you've visited and a list of flags of visited non-independent territories.
The main travel statistics section of the page computes your total number of country visits (including multiple visits to the same country); your average visits per country; total number of days spent abroad and average visit duration per country. Please be sure to enter correct data in your country reviews for accurate results (time spent in each country, number of visits, etc). Pie charts for number of countries visited on each continent and time spent on each continent are also presented. Finally, statistics and pie charts for short-term visits are also presented (short term visits are those visits in which time spent is measured in days or months, not years). Statistics and pie charts will not be displayed if you haven't entered info on number of trips, duration of stays, etc.
Finally, there's a list of your trips (if available). The following options are available at the bottom of the page:
- Edit user profile - kind of self-explanatory; your username may not be changed
- Delete user - self-explanatory again. Be careful with this option, all your content will be deleted and cannot be recovered (visited countries, blog posts, pictures, notes, trip info, etc)
- Activate public profile - this will activate your public profile that you can share with friends (see below).
- Remove public profile - this will remove your public profile, if previously activated (see below). This option will not delete your user or any of its data from 7travels.net, and will only remove your publicly-available profile.
7. YOUR PUBLIC PROFILE
Share your travels with your friends! Your public profile can be activated from your Profile page and will be publicly available at http://www.7travels.net/[username]. You can view a sample profile here.
Share this address with your friends - they can see it even if they don't have an account on this site. Your public profile includes your essential travel information: your profile info and picture; number, list and flags of countries and territories visited, and favorite countries; next, there's a whole bunch of charts and travel statistics: number of countries and time spent on each continent, average visits per country, average stay per country, short-term travel info; there's a world map on which the countries and territories you've visited are highlighted and a list of your visited countries for your friends to see. Finally, if you have entered any blog posts, trips or photos, a link to each of these will appear at the bottom of your profile.
You can remove your public profile from the bottom of the Profile page (removing your public profile does not delete your user or your data from 7travels.net).
Obviously, public profiles of other users include the same info. Share, it's fun!
Users can upvote or downvote public profiles using the two arrows located in the bottom-right corner of the profile page; the profile's score, based on user votes, will also be shown.
« Back to table of contents
Share your travels with your friends! Your public profile can be activated from your Profile page and will be publicly available at http://www.7travels.net/[username]. You can view a sample profile here.
Share this address with your friends - they can see it even if they don't have an account on this site. Your public profile includes your essential travel information: your profile info and picture; number, list and flags of countries and territories visited, and favorite countries; next, there's a whole bunch of charts and travel statistics: number of countries and time spent on each continent, average visits per country, average stay per country, short-term travel info; there's a world map on which the countries and territories you've visited are highlighted and a list of your visited countries for your friends to see. Finally, if you have entered any blog posts, trips or photos, a link to each of these will appear at the bottom of your profile.
You can remove your public profile from the bottom of the Profile page (removing your public profile does not delete your user or your data from 7travels.net).
Obviously, public profiles of other users include the same info. Share, it's fun!
Users can upvote or downvote public profiles using the two arrows located in the bottom-right corner of the profile page; the profile's score, based on user votes, will also be shown.
« Back to table of contents
8. YOUR PICTURE GALLERY
The Gallery section displays all of the pictures you've entered in your visited countries list in a neat gallery. If you haven't entered any visited countries (or any pictures in your country profiles), there won't be anything to show in the gallery.
That's really all there is to it.
« Back to table of contents
The Gallery section displays all of the pictures you've entered in your visited countries list in a neat gallery. If you haven't entered any visited countries (or any pictures in your country profiles), there won't be anything to show in the gallery.
That's really all there is to it.
« Back to table of contents
9. YOUR BLOG
You can also create your own nice little blog. Use it to keep track of your travels and adventures. New blogposts are entered at the bottom of the page, while existing posts are displayed at the top.
For each new post you can select the relevant country/territory, the post date, title and text, up to three pictures and a link to a website relevant to the post.Existing posts may be edited or deleted.
« Back to table of contents
You can also create your own nice little blog. Use it to keep track of your travels and adventures. New blogposts are entered at the bottom of the page, while existing posts are displayed at the top.
For each new post you can select the relevant country/territory, the post date, title and text, up to three pictures and a link to a website relevant to the post.Existing posts may be edited or deleted.
« Back to table of contents
10. YOUR TRIPS
The Trips page available from the main menu is another cool feature of the site. Use it to document your past trips or to plan future ones.
Trips are broken down into segments. A trip's segments could be each country or terrritory visited, or each of the trip's days, weeks or months. There's only one rule to observe here: each trip segment should be linked to only one country or territory.
To enter a new trip, start by setting the trip's number of segments (i.e. the number of countries visited on that trip, or the number of days, etc, depending on how you want to organize it). The default number is three. Please be sure to set this value before entering anything else; if you change the number of segments later, all data entered will be reset. Click on the Set button to set the number of trip segments (or leave the default value) and continue with entering some general info on the trip.
Trip info includes a trip name, rating, type (past or future trip), moment in time, budget and currency, any additional notes as well as your description and review of the trip. All information with the exception of the trip name is optional.
You will next add information for each trip segment (i.e. for each trip country, or day, etc). The Date/no and Country fields are required, all other fields are optional. Select the country for each segment and fill out places and attractions that you enjoyed; money spent on that particular segment; accomodation, transport, other info and notes. Finally, you may upload a picture as well. Repeat for all segments and remember that all fields are optional with the exception of the date/no and country.
Finally, you can show the trip route on the map at the bottom of the page. Use the zoom in/zoom out buttons in the top-left corner and/or drag the map as needed. Click on the map once to set your point of origin (nothing will happen yet but don't worry); then click on locations relevant to each trip segment (the trip route may include more or less locations that trip segments).
The route will be displayed on the map. Use the Refresh Map link at the bottom of the map if you need to start over.
Finally, if everything is set, click on the Save Trip button. Your trips will be displayed at the top of the page, while the new trip form will be displayed below them.
Click on each previously-entered trip to display it. You may delete or edit an existing trip after selecting it from the trip list in the main Trips page.
« Back to table of contents
The Trips page available from the main menu is another cool feature of the site. Use it to document your past trips or to plan future ones.
Trips are broken down into segments. A trip's segments could be each country or terrritory visited, or each of the trip's days, weeks or months. There's only one rule to observe here: each trip segment should be linked to only one country or territory.
To enter a new trip, start by setting the trip's number of segments (i.e. the number of countries visited on that trip, or the number of days, etc, depending on how you want to organize it). The default number is three. Please be sure to set this value before entering anything else; if you change the number of segments later, all data entered will be reset. Click on the Set button to set the number of trip segments (or leave the default value) and continue with entering some general info on the trip.
Trip info includes a trip name, rating, type (past or future trip), moment in time, budget and currency, any additional notes as well as your description and review of the trip. All information with the exception of the trip name is optional.
You will next add information for each trip segment (i.e. for each trip country, or day, etc). The Date/no and Country fields are required, all other fields are optional. Select the country for each segment and fill out places and attractions that you enjoyed; money spent on that particular segment; accomodation, transport, other info and notes. Finally, you may upload a picture as well. Repeat for all segments and remember that all fields are optional with the exception of the date/no and country.
Finally, you can show the trip route on the map at the bottom of the page. Use the zoom in/zoom out buttons in the top-left corner and/or drag the map as needed. Click on the map once to set your point of origin (nothing will happen yet but don't worry); then click on locations relevant to each trip segment (the trip route may include more or less locations that trip segments).
The route will be displayed on the map. Use the Refresh Map link at the bottom of the map if you need to start over.
Finally, if everything is set, click on the Save Trip button. Your trips will be displayed at the top of the page, while the new trip form will be displayed below them.
Click on each previously-entered trip to display it. You may delete or edit an existing trip after selecting it from the trip list in the main Trips page.
« Back to table of contents
11. MESSAGES
Use the Messages option in the main menu to exchange messages with other users. Writing a new message is as easy as it sounds; you will need to know the 7travels username of the person you want to write to (user admin to contact the 7travels team). Unlike traditional message systems, you may also select a country/territory for each message you write (you may also leave this field blank for messages that are not country-specific).
Messages are grouped in two folders: Inbox (for messages sent to you) and Sent (for messages sent by you). Unread messages are displayed in bold. Click on a message to view it. Available actions for displayed messages are Delete and Reply to. Deleted messages are not kept and cannot be recovered.
« Back to table of contents
Use the Messages option in the main menu to exchange messages with other users. Writing a new message is as easy as it sounds; you will need to know the 7travels username of the person you want to write to (user admin to contact the 7travels team). Unlike traditional message systems, you may also select a country/territory for each message you write (you may also leave this field blank for messages that are not country-specific).
Messages are grouped in two folders: Inbox (for messages sent to you) and Sent (for messages sent by you). Unread messages are displayed in bold. Click on a message to view it. Available actions for displayed messages are Delete and Reply to. Deleted messages are not kept and cannot be recovered.
« Back to table of contents
12. PERSONAL NOTES
In the Notes section you can add brief memos, notes or reminders about past or future trips. This section is for your personal use and is never shared with others (even if you activate your public profile): do you want to write down the details of that fabulous restaurant in Singapore? Or have a reminder about checking for weather warnings for your future trip to the Caribbean? This is the place to do it.
The functionality is pretty straightforward: enter a note title, the country/territory to which the note refers (leave blank if you want a general-purpose note), the note text, an optional website relevant to the note and an optional picture.
Existing notes are displayed at the top of the page, while the note entry form is available below. Click on a note name to view it. Existing notes may be deleted or edited.
« Back to table of contents
In the Notes section you can add brief memos, notes or reminders about past or future trips. This section is for your personal use and is never shared with others (even if you activate your public profile): do you want to write down the details of that fabulous restaurant in Singapore? Or have a reminder about checking for weather warnings for your future trip to the Caribbean? This is the place to do it.
The functionality is pretty straightforward: enter a note title, the country/territory to which the note refers (leave blank if you want a general-purpose note), the note text, an optional website relevant to the note and an optional picture.
Existing notes are displayed at the top of the page, while the note entry form is available below. Click on a note name to view it. Existing notes may be deleted or edited.
« Back to table of contents
13. RESET PASSWORD
Passwords inevitably get lost - it's a fact of life. Reset you password by clicking on the Lost password button on the homepage or on this link. You will be asked to enter the email used to create your account, after which you will receive an authentication code by e-mail. Click on the link provided in the e-mail, enter the code and your new password, and you're done. Easy!
« Back to table of contents
Passwords inevitably get lost - it's a fact of life. Reset you password by clicking on the Lost password button on the homepage or on this link. You will be asked to enter the email used to create your account, after which you will receive an authentication code by e-mail. Click on the link provided in the e-mail, enter the code and your new password, and you're done. Easy!
« Back to table of contents
14. PUBLIC TRAVEL STATISTICS
This section shows some aggregated travel statistics based on all available user-submitted country and territory reviews. This section is available to the public, not just to 7travels users, by clicking the Travel statistics link at the bottom-right corner of the homepage. If you're logged in, access the site's public content by choosing the Stats option in the main menu. This section includes the following:
« Back to table of contents
This section shows some aggregated travel statistics based on all available user-submitted country and territory reviews. This section is available to the public, not just to 7travels users, by clicking the Travel statistics link at the bottom-right corner of the homepage. If you're logged in, access the site's public content by choosing the Stats option in the main menu. This section includes the following:
- A world map of most highly-rated countries, in which countries are shaded according to average ratings based on all user-submitted visited countries entries
- A world map of most visited countries, in which countries are shaded according to number of visits based on all user-submitted visited countries entries
« Back to table of contents
15. WORDPRESS PLUGIN FOR YOUR BLOG
Do you have a personal blog where you share your travels and adventures with the world? Add a free 7travels plugin to show the countries you've seen. The plugin is a widget displaying flags of countries you've visited and a link to your 7travels.net public profile (click here for info on your public profile).
The plugin is easy to install. Just follow the steps below:
Do you have a personal blog where you share your travels and adventures with the world? Add a free 7travels plugin to show the countries you've seen. The plugin is a widget displaying flags of countries you've visited and a link to your 7travels.net public profile (click here for info on your public profile).
The plugin is easy to install. Just follow the steps below:
- The Wordpress plugin links to your profile on 7travels.net. If you haven't done so already, start by entering your visited countries (single country form or multiple countries form)
- After entering visited countries, activate your public profile here (if you haven't done so already)
- Next, click here to save the plugin zip file to your computer
- Open your Wordpress dashboard
- Click on the Plugins menu and then on Add New
- Locate the Upload link in the Install Plugins page and upload your previously saved plugin file
- Click on Installed Plugins in the Plugins Menu, locate the 7travels Plugin and click on Activate
- Click on the Appearance menu and select Widgets
- Select the location(s) where you would like to display the plugin widget on your blog (post sidebar, page sidebar, etc) in the right-hand column of the Widgets page; click on each location to expand
- Locate the 7travels Widget in the left-hand column of the Widgets page and drag it to the locations on the right
- You will be promted to enter your 7travels.net username. Enter it and click Save
- Check out how cool the widget looks on your blog!
- Remember to activate your public profile on 7travels.net, otherwise the plugin cannot link to it
- Be careful to enter your correct username on 7travels.net when prompted in the Widgets page in the Wordpress dashboard. A missing or wrong username will prevent the widget to work properly
- You need to enter visited countries on your 7travels.net profile, otherwise the plugin won't have any flags to display!
16. GET STARTED
Now you know what to do, it's time to get started:
Now you know what to do, it's time to get started:
- Create your 7travels.net user and log in
- Start entering your visited countries and territories: single country form or multiple countries form
- Once you've entered your past travel experiences in the countries section, check out your picture gallery and your travel profile (don't forget to activate your public profile to share it with friends)
- Document your trips and add notes to remind yourself of important info or cool experiences
- Start your own travel blog
- If you have any questions (or would just like to say hi) don't hesitate to contact us
- Most importantly, have fun!
« Back to home page
 | (C) 7travels.net / All rights reserved | ABOUT · HELP · TERMS & CONDITIONS · COOKIES POLICY · PRIVACY POLICY · CONTACT |